यदि आप अपने लैपटॉप में स्क्रीनशॉट लेना सीखना चाहते हैं तब आप इस आर्टिकल को पूरा पढ़िए। इस आर्टिकल को पढ़ने के बाद आप किसी भी लैपटॉप में बहुत आसानी से स्क्रीनशॉट ले पाएंगे। तो आइये देखते हैं कि ‘लैपटॉप में स्क्रीनशॉट कैसे लें (Laptop Me Screenshot Kaise Le)’.
कई बार ऐसा होता है कि हमें अपने कंप्यूटर या लैपटॉप में किसी भी चीज का स्क्रीनशॉट लेकर भेजने का होता है लेकिन कई सारे लोगो को पता ही नहीं होता है कि लैपटॉप या कंप्यूटर में स्क्रीनशॉट कैसे लेते हैं तो आज मैं आपको यही बताने वाला हूँ कि आप किसी भी लैपटॉप या फिर कंप्यूटर में स्क्रीनशॉट कैसे लेते हैं।
किसी भी कंप्यूटर या लैपटॉप में स्क्रीनशॉट लेना बहुत आसान होता है और आप बहुत आसानी से ले सकते हैं आइये इसके तीन तरीके जानते हैं-
1. Snipping Tool की मदद से स्क्रीनशॉट लें।
जब भी आप कोई कंप्यूटर या लैपटॉप लेते हैं तब उसमे पहले से हीं एक फ्री स्निप्पिंग टूल डाला रहता है जिसकी मदद से आप अपने लैपटॉप या कंप्यूटर में बहुत आसानी से स्क्रीनशॉट ले सकते हैं। आइये देखते हैं कि विंडो के साथ आने वाला स्निप्पिंग टूल से स्क्रीनशॉट कैसे लेते हैं-
Snipping Tool की मदद से स्क्रीनशॉट कैसे लें?
- सबसे पहले Windows Button (Start Menu Button) पर क्लिक कीजिये।
- Snipping Tool सर्च कीजिये और उसको Open कीजिये।
- उसके बाद आपको New पर क्लिक कर लेना है।
- माउस का Left button दबाये हुए जितना स्क्रीन का स्क्रीनशॉट लेना है उसे सेलेक्ट कर लेना है।
- जैसे ही left button को छोड़ेंगे वैसे ही एक पॉपअप आ जायेगा। उसमे आपको ऊपर file पर क्लिक करना है।
- उसके बाद Save as पर क्लिक करके अपने कंप्यूटर में जहाँ आप चाहे वहां save कर लेना है।
यदि आपको पढ़कर नहीं समझ आया तब आप नीचे दिए गए तस्वीर को देखकर भी snipping tool से स्क्रीनशॉट कैसे लेना है ये सीख सकते हैं। तस्वीर स्टेप बाय स्टेप नीचे दिए हुए हैं-
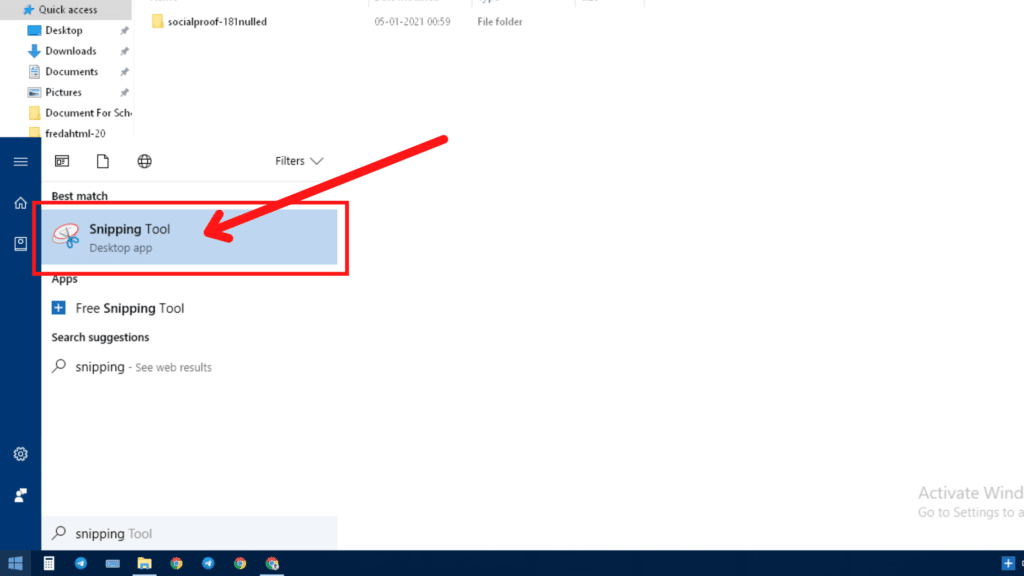
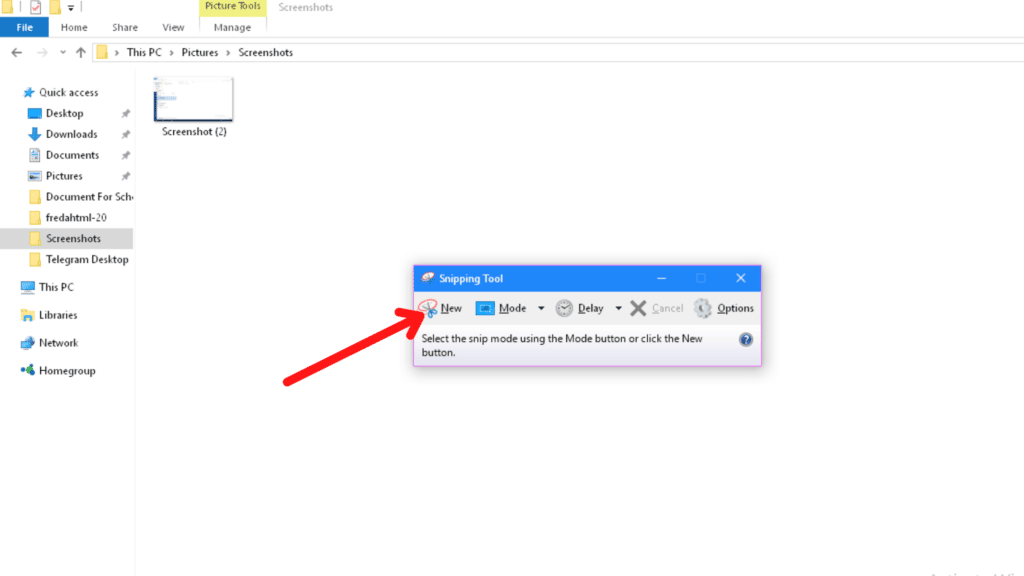
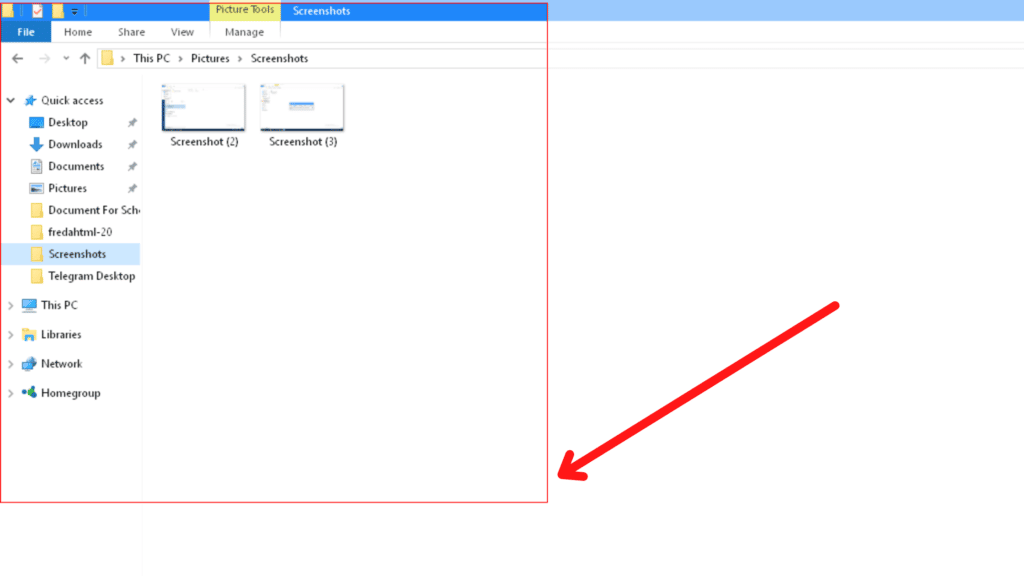
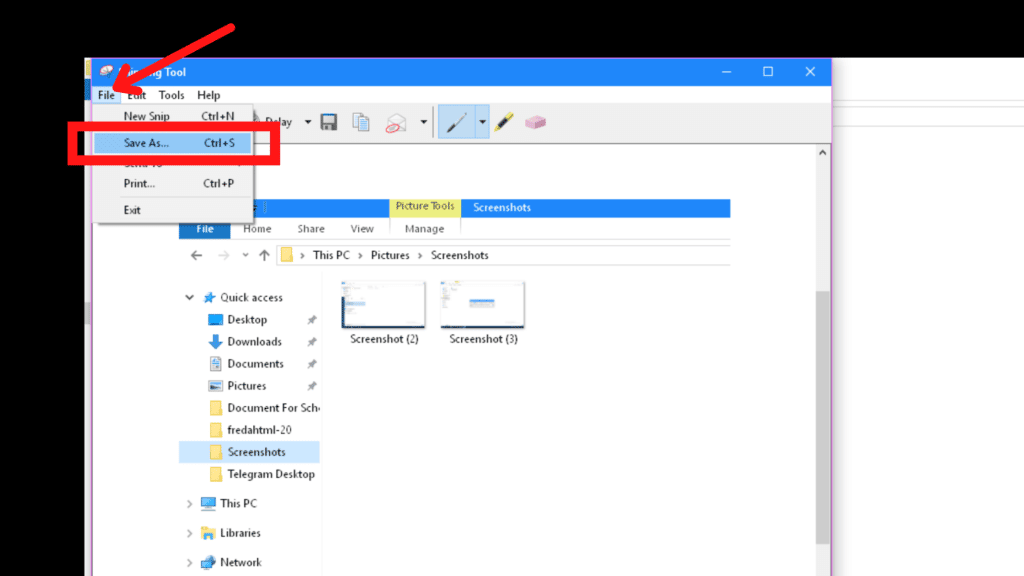
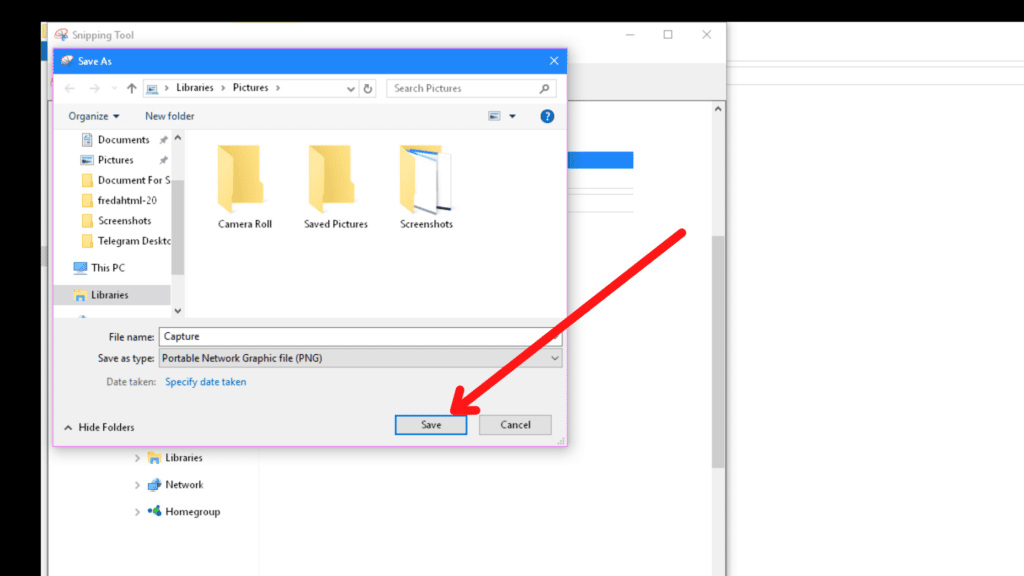
इस प्रकार से आप विंडोज के साथ आने वाले snipping tool के मदद से स्क्रीनशॉट ले सकते हैं। ये बहुत आसान है और इसमें आपको उतना ज्यादा फ़ीचर्स भी नहीं मिलते। आइये अब मैं आपको एक ऐसे वही सॉफ्टवेयर के बारे में बताने वाला हूँ लेकिन उसमे आपको फीचर्स ज्यादा मिलेंगे।
2. Free Snipping Tool डाउनलोड करें और उससे स्क्रीनशॉट लें
जैसे कि मैंने आपको ऊपर बताया कि विंडोज के साथ जो snipping tool आता है उसमे बहुत कम फीचर्स होते हैं लेकिन इंटरनेट पर आपको बहुत सारे ऐसे सॉफ्टवेयर मिल जायेंगे जो इससे बहुत ज्यादा फीचर्स देते हैं।
उन्हीं में से एक है Free Snipping Tool जिसे आप नीचे दिए गए लिंक से डाउनलोड कर सकते हैं और इसमें आपको विंडोज के साथ आने वाले snipping tool के मुक़ाबले बहुत सारे ज्यादा फीचर्स मिलते हैं।
Download Free Snipping Tool For Windows
ये एक फ्री सॉफ्टवेयर हैं और हमें ऐसा लगता है कि आपको इससे पावरफुल और अच्छा कोई भी स्क्रीनशॉट लेने वाला टूल नहीं मिलने वाला है।
Free Snipping Tool की मदद से स्क्रीनशॉट कैसे लें?
इस टूल की मदद से स्क्रीनशॉट लेना बहुत आसान है। आइये जानते हैं कि Free Snipping Tool की मदद से स्क्रीनशॉट कैसे लें?
- सबसे आपको इसे ऊपर दिए गए लिंक से डाउनलोड करके इनस्टॉल कर लेना है।
3. Screenshot Shortcuts की मदद स्क्रीनशॉट कैसे लें
Conclusion
हमे आशा है कि आपको समझ आ गया होगा कि किसी भी कंप्यूटर या लैपटॉप में स्क्रीनशॉट कैसे लिया जाता है। यदि आपको अभी भी कोई परेशानी हो रही हो तब आप हमसे नीचे कमेंट सेक्शन में पूछ सकते हैं। हमलोग आपके प्रश्न का जवाब जरूर देंगे।
यदि आपको ये आर्टिकल ‘कंप्यूटर या लैपटॉप में स्क्रीनशॉट कैसे लें (Computer Ya Laptop Me Screenshot Kaise Le)’ पसंद आया हो तब आप इसे अपने दोस्तों के साथ शेयर जरूर करें।